
右図のように、複数のメールアカウントが設定されているメーラー(メールソフト)のOutlookで、署名を作成して表示されることを確認したのだが、その署名が表示されないことがある。
それは、既定のアカウントでは、作成された署名が表示されるが、同じメーラーにある他のメールアカウントでは署名が表示されてないということだった。
これは、メーラーで署名を作成すれば、それが全部のメールアカウントで同じように表示されるとの勘違いであることが判明した。
それでは、それぞれのメールアカウントで署名を表示させるようにするにはどうするかを探ってみた。
署名を作成する操作を確認してみる

Outlookで署名を設定する操作は、いくつぃかあるが、ここでは「Outlookのオプション」から「署名」を作成する方法を示す。
起動したOutlookの「オプション」をクリックして「Outlookのオプション」を表示する(右図)。
メニューの「メール」で、「メッセージの作成」グループにある「署名」をクリックする。
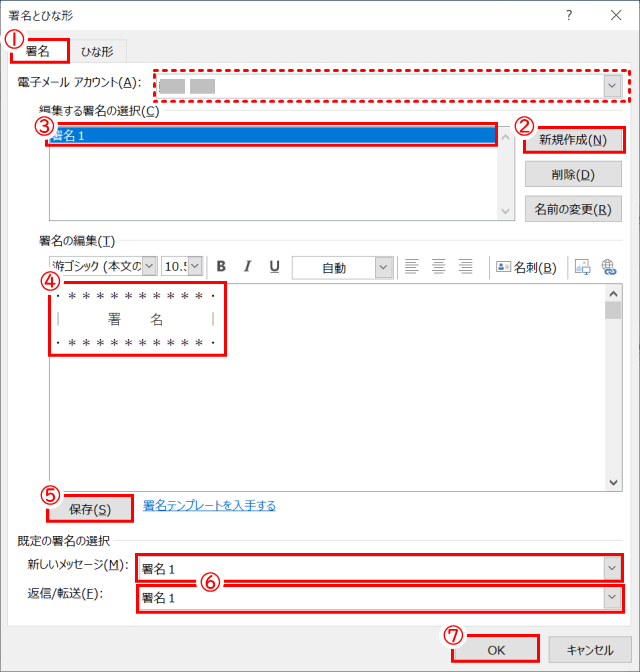
- 「署名とひな形」の画面で、
- 「新規作成」ボタンをクリックし、名前を入力する。
- ここでは「署名1」とした。
- 署名を作成し、
- 「保存」ボタンをクリックする。
- メッセージの状況毎に、適用する署名を指定する。
ここでは「新しいメッセージ」「返信」「転送」のいずれの場合でも「署名1」を適用するとしている。
- 最後に「OK」をクリックして、作成及び設定は完了した。
これで、既定のメールアカウントには、作成した署名が表示されるのは確認できた。
しかし他のメールアカウントには作成した署名は表示されない。😥
署名作成・設定の操作を見直してみる
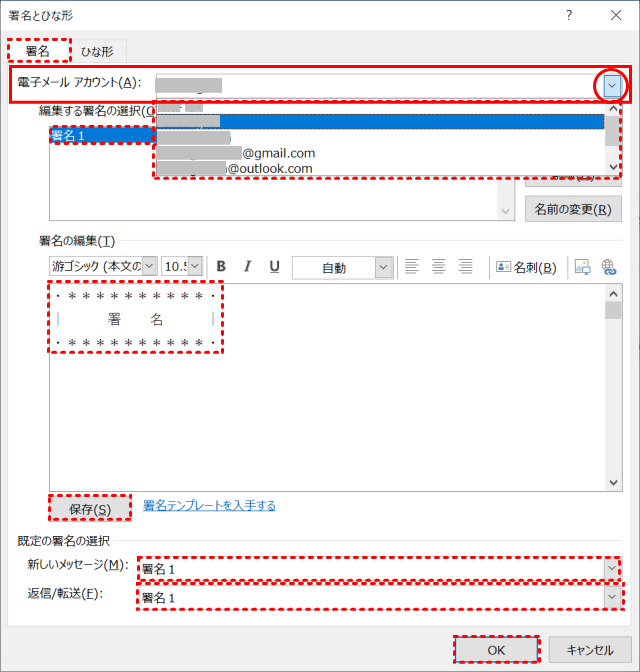
上の操作で、「電子メールアカウント」の項には、既定のアカウント名が入っている状態で、署名を作成した。
然し、他のアカウントを選び直して署名を設定することはしていなかった。😅
既定のアカウントにだけ署名が設定されていたが、それが同じメールソフト内なので他のアカウントにも自動的に使われると思い込んでしまっていた。
他のアカウントを選択して署名を設定する
従って解決方法は、「電子メールアカウント」で、署名を設定するアカウントを選択して行うことだ。
署名内容は、コピー貼り付け(Ctrl+C、Ctrl+V)が可能なので、同じようにすることもできるし、またアカウント毎に異なった署名にすることもできると言うことだ😊。
(投稿 by Guys)

コメントをお書きください
早苗月 (水曜日, 08 11月 2023 21:00)
投稿ありがとうございます。
電子メールアカントを複数もっているとアカウント毎に署名設定が必要だということが、やっとわかりました。電子メールアカウントを切り替える下向き三角は操作したことがなく、他の追加した電子メールアカントで、新しいメールを作成した時には、署名が自動ででないので、メッセージタブ⇒署名をクリックして、作成している(デバイスにある)署名をクリックして署名を入れていました。
お陰様で、全ての電子メールアカントに自動署名が出来るようになりました。