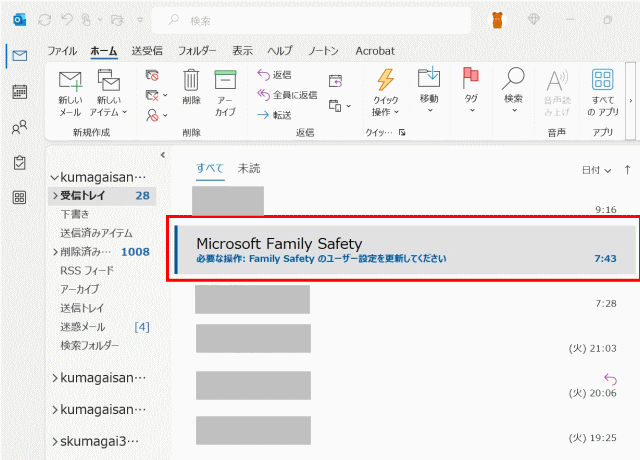
Microsoft Family Safety から、Family Safety のユーザー設定を更新してください、とのメールがあり、その中には操作の期限までもが設定されている。
これは何者で、どのように対処すべきかを、Windows11 に搭載されている Copilot を使って調べてみた。
Family Safety とは
以下は、Coilot で得た「Family Safety についての説明」情報です。
ファミリー セーフティーとは、Microsoft が提供するアカウント管理サービスです。¹ このサービスを使うと、保護者がお子様のパソコンやオンラインの活動を制限したり、監視したりすることができます。²
例えば、ファミリー セーフティーでは、以下のようなことができます。
- Web の閲覧: 成人向けサイトや年齢に不適切な Web サイトをブロックしたり、許可したりすることができます。
- アプリ、ゲームとメディア: お子様が利用できるアプリやゲームの種類や時間を制限したり、メディアのレーティングを設定したりすることができます。
- 使用時間: お子様がパソコンを使える曜日や時間帯を指定したり、一日の使用時間の上限を設定したりすることができます。
- 購入と支払い: お子様がコンテンツを購入する際に保護者の承認を必要としたり、予め Microsoft アカウントに一定額を入金してお子様に自由に買い物をさせたりすることができます。
- お子様を探す: お子様の最後に使用したデバイスの場所を地図上で確認することができます。
ファミリー セーフティーを利用するには、まず保護者とお子様の Microsoft アカウントを作成し、ファミリー グループに登録する必要があります。³ その後、Windows、Xbox、モバイル デバイスなどでファミリー セーフティーの設定を行うことができます。⁴
ファミリー セーフティーの詳細な説明や設定方法については、[こちら](^1^)の記事をご覧ください。
¹: [Microsoft Family Safety の概要 - Microsoft サポート]
²: [ファミリーセーフティとは?子どものパソコンの環境を安全に ...]
³: [【Windows10パソコン】子供のパソコンやスマホ利用を管理する ...]
⁴: [Windows で Family Safety を設定する方法 - Microsoft atLife]
「必要な操作: Family Safety のユーザー設定を更新してください」メールを開く
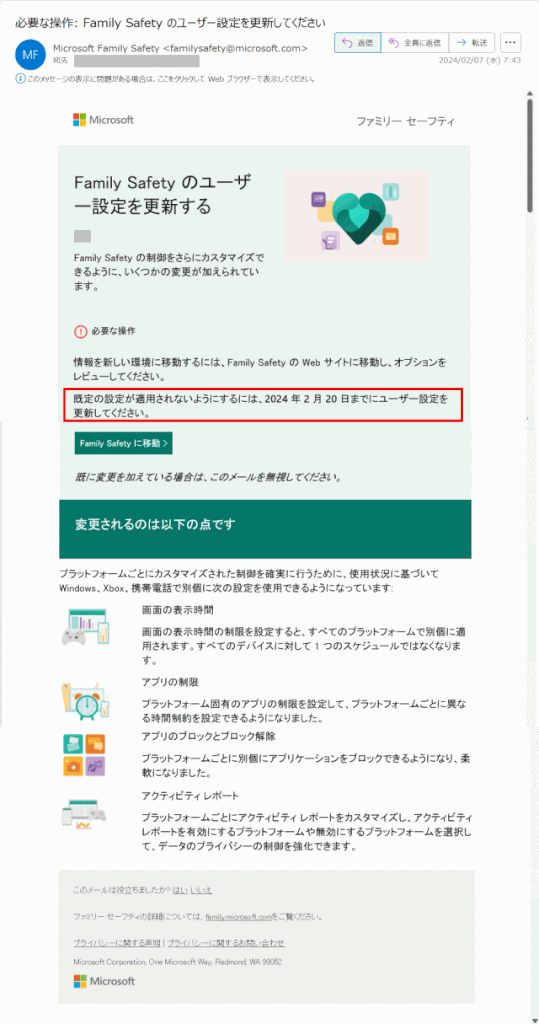
件名:「必要な操作: Family Safety のユーザー設定を更新してください」となっているメールを開けてみた。
Family Safety のユーザー設定にいくつかの更新が、近々(多分2024年2月21日以降に)加えられるとのこと、
Family Safety でユーザー設定を更新する方法を確認してみる

よくわからないので、Copilot で尋ねてみることにした。
「Family Safety のユーザー設定を更新してくださいとのメールが Microsoft Family Safety から届きました。どのように対処すればよいのかガイドしてください」と入力し、「送信」ボタンをクリックした。
回答が以下のように表示された。
こんにちは、Copilot です。お役に立てるように努めます。😊
Microsoft Family Safety は、お子様のパソコンやオンラインの活動を保護者が管理できるサービスです。¹ ユーザー設定を更新するには、以下の手順に従ってください。
1. 保護者のアカウントで Windows にログインします。
2. 「Windows アイコン」をクリックして、その中の歯車のマークの「設定」をクリックします。
3. 「アカウント」を選択し、「家族とその他のユーザー」をクリックします。
4. 「家族のメンバーを追加」をクリックし、お子様のメールアドレスを入力します。お子様が Microsoft アカウントを持っていない場合は、新しく作成することができます。
5. お子様のアカウントを選択し、「アカウントの種類の変更」をクリックします。
6. ダイアログボックスで、「標準ユーザー」を選択し、「OK」をクリックして変更を保存します。
以上で、お子様のアカウントの種類を変更することができました。これにより、お子様のパソコンの利用を Family Safety で制限することができます。²
Family Safety の詳細な設定方法については、[こちら](^2^)の記事をご覧ください。
ご質問やご不明な点がありましたら、お気軽にお尋ねください。😊
¹: [Microsoft Family Safety](https://www.microsoft.com/ja-jp/microsoft-365/family-safety)
²: [Windows で Family Safety を設定する方法 - Microsoft atLife](^2^)
今回のメールで分かったこと
はじめは、Microsoft の Family Safety からのメールで、Family Safety ユーザー設定の更新をしてください!とあったので、驚いた。
結局は、Microsoft アカウントのオーガナイザーに所属する Family メンバーのデバイス使用での危険性を取り除く新しい設定をしたとのこと、それを実行に移す前に、現時点での Family メンバーの構成を確認しておくこと、それらメンバーに必要な設定を事前にしておくことが求められているというのが分かった。
Family メンバーを指定していない場合は、当メールは無視してもいいでしょう。

コメントをお書きください
花田恵美 (月曜日, 12 2月 2024 20:53)
2月12日にFamilySafetyのメールが来ました。対処法を載せていただいていたので意味が分かり慌てずに済みました。ありがとうございました。